
PREMIER+™ 2 Software Newsletter - April 2019
Welcome to the PREMIER+™ 2 Newsletter. Check out our breaking information in News, then stick around for some inspiration!
Today's topic discusses how the Appliqué tabs in Embroidery Extra and Modify add a fabric preview, and support for pre-cutting appliqué fabrics.
News
News

NEW VIDEOS
New videos are waiting at the PREMIER+™ 2 Learning Center!
See how to place a frame and lettering around an embroidery.
Windows MacFeature
Feature
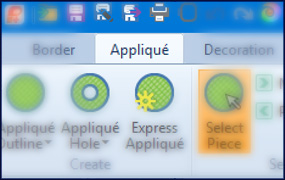
Appliqué Tabs in PREMIER+™ 2 Embroidery Extra and Modify
The Appliqué tabs assist you in opening an existing appliqué embroidery that uses a Stop or Color command to define an appliqué area, and enhance it to add a fabric preview and support for pre-cutting fabric.
The Appliqué tabs are found in PREMIER+™ 2 EXTRA, and in PREMIER+™ 2 Modify in PREMIER+™ 2 ULTRA.
The Appliqué feature is useful for updating older appliqué designs which don’t have a fabric preview, so you can preview fabrics or export a cutting line to pre-cut the fabric pieces to size and shape.
You can select the Stop or Color Command, add a fabric preview and cut line to send cutting information to an electronic cutter, a paper template, or INSPIRA® Cutwork Needles.
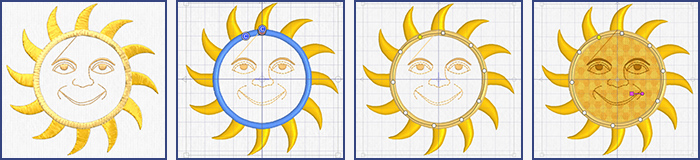
The design pictured, Sunshine Applique Large, is found in Documents|Premier+2|Samples|Premier+2Emb|Stitch (Windows) or Home|Premier+2|Samples|Premier+2Emb|Stitch (Mac).
The techniques are easy. Once you open an appliqué design that contains a Stop command for placing fabric, the Create tools in the Appliqué tab become active.
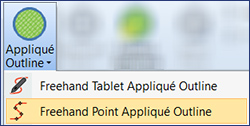 When you select one of the functions on the Appliqué Outline menu, any Stop and Color Commands in the design appear. Cursor over the commands to see which ones determine the appliqué sections. Draw or click the points for a fabric preview and cut file.
When you select one of the functions on the Appliqué Outline menu, any Stop and Color Commands in the design appear. Cursor over the commands to see which ones determine the appliqué sections. Draw or click the points for a fabric preview and cut file.
The Freehand Tablet
( and
and  )
function’s cursor draws around an area after selecting the Stop command, and the Freehand Point
(
)
function’s cursor draws around an area after selecting the Stop command, and the Freehand Point
( and
and  )
cursor clicks points around the area to define the Appliqué fabric preview and Appliqué Export artwork.
)
cursor clicks points around the area to define the Appliqué fabric preview and Appliqué Export artwork.
You can also use ExpressAppliqué  to add fabric automatically to some designs.
to add fabric automatically to some designs.
Once you define a fabric preview, the embroidery also supports the PREMIER+™ 2 Embroidery System capability of Export Appliqué Pieces. You can preview any fabric from the system samples, or even photograph or scan stash fabrics and save into the system to see how the finished design looks!
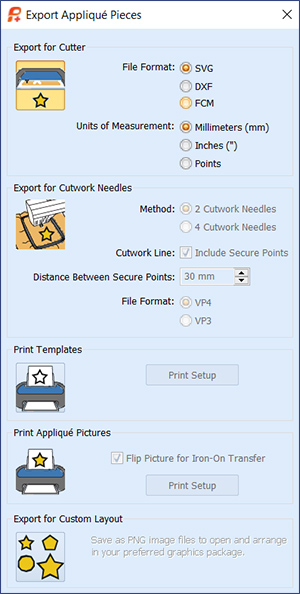
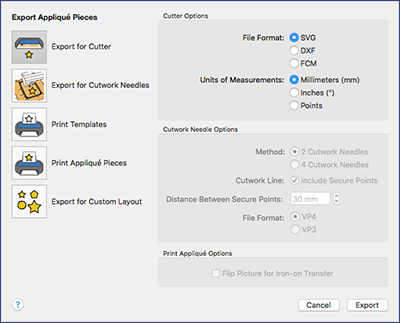
You can also open appliqué embroideries that already have a fabric preview, and Select Piece  to edit the fabric preview piece or audition new fabrics.
to edit the fabric preview piece or audition new fabrics.

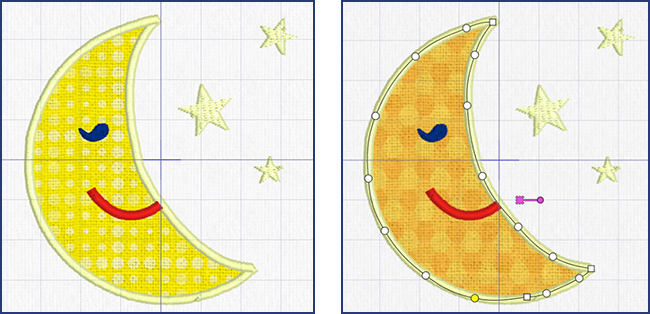
Design pictured, Night Time_applique, is found in Documents|Premier+2|Samples|Premier+2Emb|Stitch (Windows) or Home|Premier+2|Samples|Premier+2Emb|Stitch (Mac).
INSPIRATION
INSPIRATION
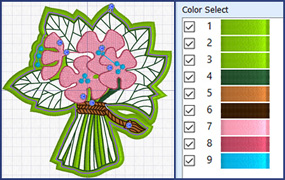
Flowers and Leaves
This appliqué embroidery file has Color Commands defining the appliqué steps, as can be seen in the Color Select area from the three identical colors at the top.

Applique Bouquet, shown above, is found in Documents|Premier+2|Samples|Modify|Stitch (Windows) or Home|Premier+2|Samples|Modify|Stitch (Mac).
You can change the fabrics in an appliqué SuperDesign to give a different look. If you load and right-click or Control-click the Clover SuperDesign, in the Context (right-click) menu there are two Appliqué Fabrics listed. They are the same fabric but at different angles, so that the pattern meets at the center of the clover.
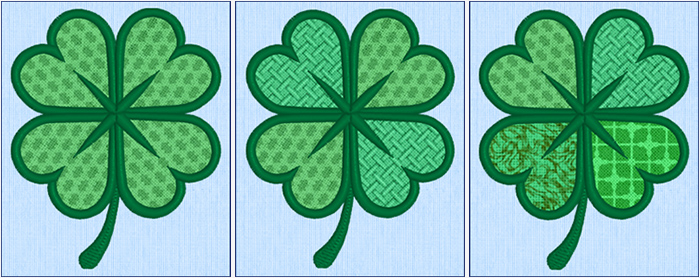
The Clover SuperDesign is number 7 in the Flowers 1 (Applique) SuperDesign set. Select one of the two fabrics and change the angle of the pattern, or the fabic itself in the Appliqué Selection dialog to see your new settings in the opposing pairs of leaves.
To change the leaves individually, in the Context menu select Fix as Stitches. You can now select each leaf with Select Piece  in the Appliqué tab and change its fabric or settings. Right-click or Control-click the selected leaf, and click Select Fabric in the menu. Then make your changes in the Appliqué Selection dialog.
If you load this SuperDesign in PREMIER+™ 2 Create, you can select each individual leaf Appliqué area in the FilmStrip and change not only the fabric, but also the Appliqué Method. For example, you could use a Pre-cut or Pre-placed Piece.
in the Appliqué tab and change its fabric or settings. Right-click or Control-click the selected leaf, and click Select Fabric in the menu. Then make your changes in the Appliqué Selection dialog.
If you load this SuperDesign in PREMIER+™ 2 Create, you can select each individual leaf Appliqué area in the FilmStrip and change not only the fabric, but also the Appliqué Method. For example, you could use a Pre-cut or Pre-placed Piece.
Don't have the fabric? Print your own using the Print Appliqué Pictures option in the Export Appliqué Pieces dialog. You can print directly onto your own plain fabric, or flip the picture and use it for an iron-on transfer.
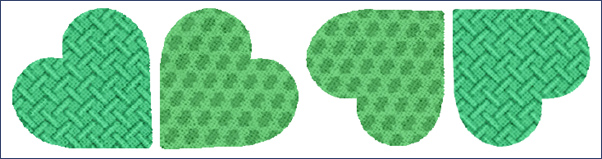
Did you know...
... that many SuperDesigns have multiple stitch Styles?
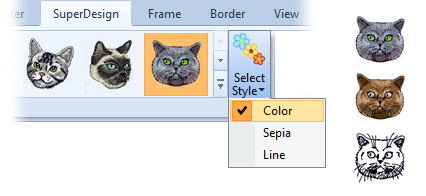
Have a fabulous day, from the software team at PREMIER+™ 2 Embroidery!
PS:
Join us next month as we experience the Insert Embroidery feature in PREMIER+™ 2 Create!