
PREMIER+™ Software Newsletter - March 2017
Welcome to the PREMIER+™ Newsletter. This month we will look at Life View, and how we can use Life View to preview different special Thread Effects.
Inspired Icons
Inspired Icons
The Life View icon  is found in most modules of the PREMIER+™ Embroidery software. In modules with a Ribbon Bar,
Life View can be found in the Home tab, and also in the Quick Access toolbar. Some modules have Life View in the Main Toolbar.
In the Cross Stitcher module
is found in most modules of the PREMIER+™ Embroidery software. In modules with a Ribbon Bar,
Life View can be found in the Home tab, and also in the Quick Access toolbar. Some modules have Life View in the Main Toolbar.
In the Cross Stitcher module  , Life View is accessed via the
Create Stitches
, Life View is accessed via the
Create Stitches  window.
window.
Other icons associated with the Life View window include
Rotation  ,
Position
,
Position  ,
Glow in the Dark
,
Glow in the Dark  ,
and Solar Reactive
,
and Solar Reactive  .
Design Information is shown in the lower left corner. Demo mode is useful for making a video snapshot of the design as it is manipulated. The Demo mode icons are
Play Demo
.
Design Information is shown in the lower left corner. Demo mode is useful for making a video snapshot of the design as it is manipulated. The Demo mode icons are
Play Demo  and Play My Demo
and Play My Demo  , with a drop-down menu to Store Demo Point or Reset My Demo
, with a drop-down menu to Store Demo Point or Reset My Demo  . Use Play My Demo to reset all points stored for a demo and then add points for your personal Demo.
. Use Play My Demo to reset all points stored for a demo and then add points for your personal Demo.
Module Mystique
Module Mystique

Life View  is a valuable tool for assessing how customizations change your design before you commit time and resources to stitching them out.
Use Life View to visualize how threads such as metallic, variagated, solar reactive, or glow in the dark will appear, and use Zoom,
Position
is a valuable tool for assessing how customizations change your design before you commit time and resources to stitching them out.
Use Life View to visualize how threads such as metallic, variagated, solar reactive, or glow in the dark will appear, and use Zoom,
Position  and Rotation
and Rotation  to view the design in detail.
to view the design in detail.
Life View tools include a Zoom slider to adjust how close or far away you view the stitches, a
Position tool  for panning the design area, and a
Rotation tool
for panning the design area, and a
Rotation tool  to simulate holding and turning fabric embroidered with the selected threads or special thread techniques.
to simulate holding and turning fabric embroidered with the selected threads or special thread techniques.

Life View helps you visualize how threads such as metallic, variagated, solar reactive,
or glow in the dark can make areas of a design pop. You can also preview special thread effects such as
Twin Needle or  Dual Threads
Dual Threads  when they are selected via the thread Color Selection window in the
PREMIER+™ Embroidery or PREMIER+™ Modify modules.
when they are selected via the thread Color Selection window in the
PREMIER+™ Embroidery or PREMIER+™ Modify modules.
The embroidery in the illustrations above is from SuperDesigns, Shapes 1 Appliqué, Design 4 - Star.
The thread shown on right is in Glow in the Dark mode  using Superior Night Light 40 thread, color 2 Yellow ExtraGlow.
using Superior Night Light 40 thread, color 2 Yellow ExtraGlow.
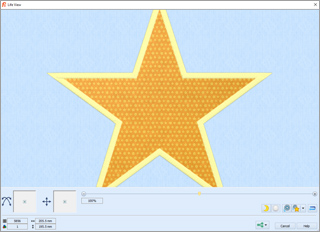 To view a three dimensional live thread preview of your current embroidery design, click the
Life View icon
To view a three dimensional live thread preview of your current embroidery design, click the
Life View icon  to open the Life View window. Adjust the level of Zoom by dragging the zoom slider to your left
to zoom farther away, or to your right to zoom closer in. The small vertical line on the Zoom Slider bar indicates
a 100% life size view. The maximum and minimum percentage of zoom, shown below the Zoom slider, will vary according the the size of the visible designs.
to open the Life View window. Adjust the level of Zoom by dragging the zoom slider to your left
to zoom farther away, or to your right to zoom closer in. The small vertical line on the Zoom Slider bar indicates
a 100% life size view. The maximum and minimum percentage of zoom, shown below the Zoom slider, will vary according the the size of the visible designs.
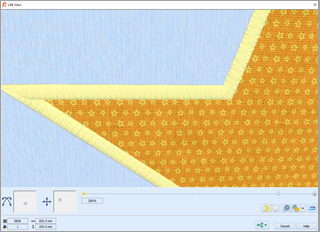 The view you see in Life View is based on the default settings for Export, adjusted in PREMIER+™ Configure
The view you see in Life View is based on the default settings for Export, adjusted in PREMIER+™ Configure  .
Once you are zoomed in close enough so you only see part of the design, you can click and drag the Position icon
.
Once you are zoomed in close enough so you only see part of the design, you can click and drag the Position icon  to pan to different parts of the design area. When zoomed to a high percentage, you can inspect stitches very closely to ensure they are all exactly as you prefer!
to pan to different parts of the design area. When zoomed to a high percentage, you can inspect stitches very closely to ensure they are all exactly as you prefer!
Stitch texture changes visually as you hold embroidered fabric to the light or tilt it in your hands.
Use Rotation  to tilt the embroidery preview as if holding the fabric, so you can visualize how stitches will catch and reflect the light at different angles. Rotation is very helpful for viewing how metallic or other specialty threads will appear when stitched out!
Reset
to tilt the embroidery preview as if holding the fabric, so you can visualize how stitches will catch and reflect the light at different angles. Rotation is very helpful for viewing how metallic or other specialty threads will appear when stitched out!
Reset  returns the preview back to its default position.
returns the preview back to its default position.
When the thread color has been changed to a solar reactive thread, such as
the SolarActive Ultra Violet 40, 0008 Peach/Wine pictured, the preview will
change to the color visible in sunlight when you click the Solar Reactive icon  , and back to the alternate color when you click the icon again.
, and back to the alternate color when you click the icon again.
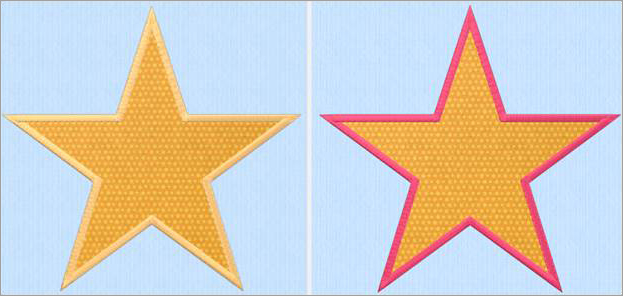
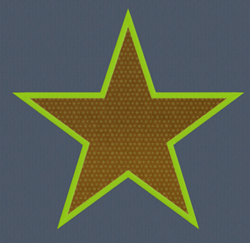 When the thread is changed to a glow in the dark, such as Superior Nite Lite 40, color 2 Yellow ExtraGlow,
click Glow In the Dark
When the thread is changed to a glow in the dark, such as Superior Nite Lite 40, color 2 Yellow ExtraGlow,
click Glow In the Dark  to see how the thread would appear in a dark room. Click the icon again to toggle back to the daylight view.
to see how the thread would appear in a dark room. Click the icon again to toggle back to the daylight view.
Use Help  to access more information on Life View,
or on how to create your own personal demos, so you can watch the design as it Zooms, Rotates and Positions across the Life View display.
to access more information on Life View,
or on how to create your own personal demos, so you can watch the design as it Zooms, Rotates and Positions across the Life View display.
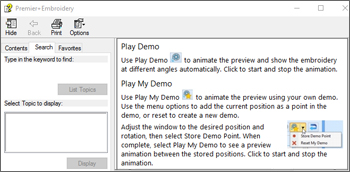
Tips and Techniques
Tips and Techniques

Let's explore how to preview the difference between Twin Needle embroidery and Dual Thread embroidery
in Life View with a star made from Shapes 1 (Appliqué ) SuperDesign, shape 4 - Star with Twin Needle  and
Dual Thread
and
Dual Thread  .
The illustration shows Twin Needle
.
The illustration shows Twin Needle  above, and Dual Thread
above, and Dual Thread  below.
below.
- In Select Style
 , select Satin Border
, select Satin Border
- Select Stitch Type
 and Satin Line to change the satin width to 5mm.
and Satin Line to change the satin width to 5mm.
- Select Apply
 to make a star.
to make a star.
- Hold down the CTRL and SHIFT keyboard keys, and drag a corner of the star’s select box to resize the star larger to fit your selected Hoop
 .
.
- Open Life View
 and study the stitches by adjusting the Zoom slider,
the Position
and study the stitches by adjusting the Zoom slider,
the Position  ,
and the Rotation
,
and the Rotation  .
.
- Click Reset
 to go back to the default view.
to go back to the default view.
- Click Cancel to exit Life View.
- Double-click the thread in Color Select box in the Design Panel,
and select Twin Needle
 in the Effects column.
Change the Size to 2.0 mm (which is the spacing between the two needles). Use the alternate thread Color Change
in the Effects column.
Change the Size to 2.0 mm (which is the spacing between the two needles). Use the alternate thread Color Change  to select a contrasting thread. Click OK to close Color Selection so you can open Life View.
to select a contrasting thread. Click OK to close Color Selection so you can open Life View.
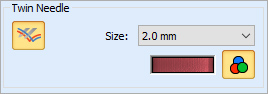
- Use Life View
 to Zoom and Rotate to see how the look of embroidery with twin needle changes.
to Zoom and Rotate to see how the look of embroidery with twin needle changes.
- Cancel to close Life View.
- Double-click the thread color again in Color Select, and select Dual Threads
 .
Change the alternate thread Color Change
.
Change the alternate thread Color Change  to select a contrasting thread. Click OK to close Color Selection.
to select a contrasting thread. Click OK to close Color Selection.
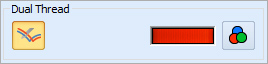
- Use Life View
 to see how two threads in the same needle create a different texture and appearance than Twin Needle embroidery.
to see how two threads in the same needle create a different texture and appearance than Twin Needle embroidery.
- Cancel to close Life View.
Note: Selecting a special effect with the thread color change simply creates a preview of how that technique would look. Stitches are not changed in the Exported embroidery. To make a felted needle design, you must use the Felted Needle option in the PREMIER+™ Create module. The stitches will change upon Export from PREMIER+™ Create.
Fun Facts to Know and Tell
Did you know that you can create multiple MyThread databases in PREMIER+™ Thread Cache?
Best wishes from PREMIER+™
PS: Watch for the PREMIER+™ newsletter next month as we look at fast and easy ways to make quilt blocks using the Quilt Block Wizard in PREMIER+™ Embroidery Extra!