Inspired Icons
Inspired Icons
MiniPics ![]() are special small clipart pictures included with your 6D™ Embroidery System. Use them individually or in groups to help you design new embroideries!
You can also create your own MiniPics. MiniPics are found on the Draw tab in 6D™ or 5D™ Design Creator.
are special small clipart pictures included with your 6D™ Embroidery System. Use them individually or in groups to help you design new embroideries!
You can also create your own MiniPics. MiniPics are found on the Draw tab in 6D™ or 5D™ Design Creator.
On the Draw tab there are two folders of MiniPics available, Fill or Line. The subfolders are shown below. (A different selection of MiniPics is found on the Paint tab in 6D™ / 5D™ / 4D™ Design Creator!)
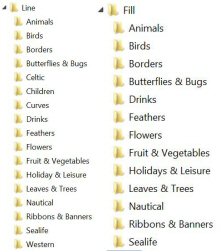
Once you select a MiniPic, resize it if desired. Send to the Wizard ![]() or create a design yourself using Freehand features.
or create a design yourself using Freehand features.
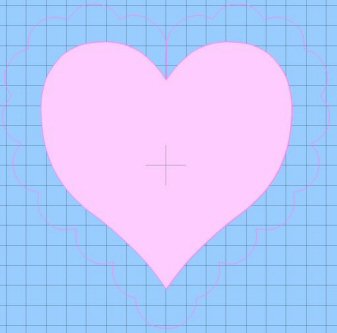
In the example shown at the top of the page, the pattern fill has been changed to one from the heart category.
Module Mystique
Module Mystique

New in 6D™ Embroidery Extra is the QuiltBlock Wizard, to help you create beautiful quilt blocks. Create a filled or outline quilt block automatically — you can even create a quilting fill around an embroidery! Find the icon for this new Wizard on the Wizards tab.
Open the QuiltBlock Wizard, then choose the type of quilt block you want to create. You have five basic types of blocks available. Here, we selected the Filled Quilt Block; Inner Embroidery.
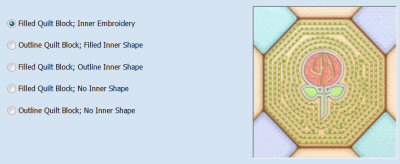
Next, specify the size and shape of the quilt block and whether a cut line around the quilt block is needed. There are nine shapes to choose from and differing methods for sizing depending upon the shape you choose.
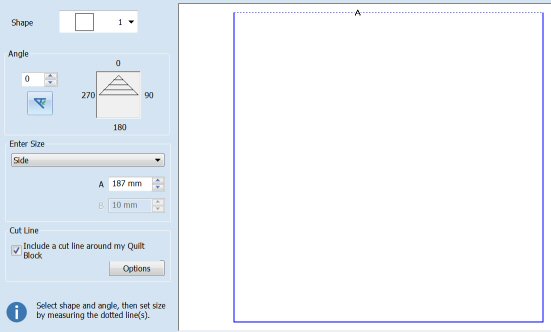
Find the design to place in the quilt block with the View Embroidery or Open Embroidery button. If you have the design already on your clipboard, simply Paste that design into the quilt block.
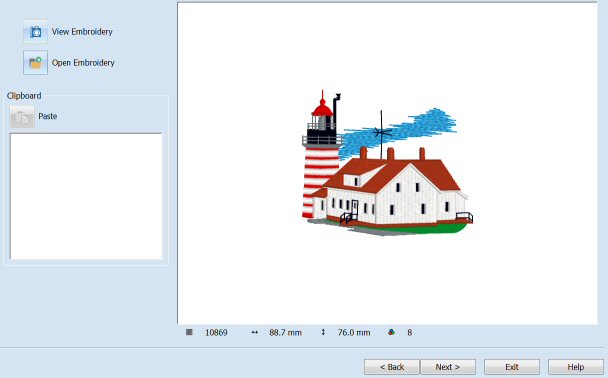
Specify the distance the quilting will be from the embroidery. The quilting can be right next to the embroidery or a little space can be left to make it easier to re-hoop and position if the quilting part is completed after assembling the quilt top.
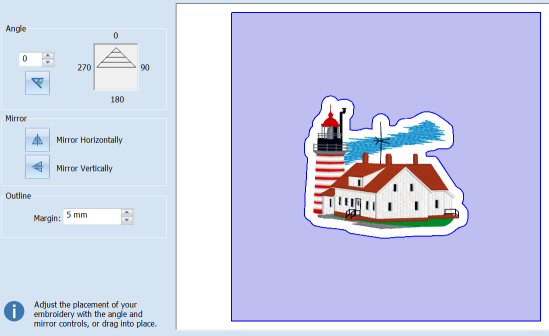
Now select the type of quilting preferred around the embroidery. There are options available for each type of quilting; the crosshatch options are shown here.
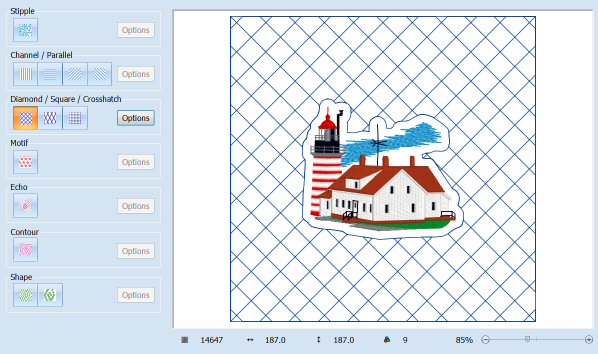
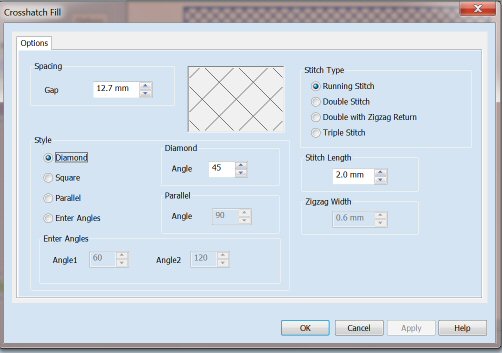
When the wizard is finished, you have a beautiful design ready to be stitched. How EASY was that! If you own earlier embroidery software you can design quilt blocks in 5D™ / 4D™ Design Creator. Use the Freehand Tablet Fill or Freehand Point Fill function to make a block of any specialty fill (crosshatch fill was introduced in 5D™ and echo fill in 6D™). If you wish to surround an embroidery design, insert it to use as a template and draw a hole around it within the filled block.
Technique Tune-Up
Technique Tune-Up
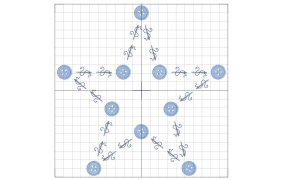
Encore is such a fun way to create larger designs from one or more smaller designs. In the 6D™ Embroidery System, the Encore function has its own tab with all the options easily accessible. However, many of the Encore features are available in earlier software systems.
In the 3D™ Embroidery System, Encore had the Line & Circle functions. In the 4D™ software the Hoop feature was added. In the 5D™ software the Shape function was added. Now, in 6D™ Embroidery / 6D™ Embroidery Extra, the Encore function has its own tab!

Choose the number of repeats, or the margin and gap, and the number of embroideries to be used. Set the position to standard or mirrored.
Click Preview ![]() to see the Encore, and
Apply
to see the Encore, and
Apply ![]() to place the repeated embroidery in the work area.
to place the repeated embroidery in the work area.
Use any number of embroideries with a line or circle, but only one or two embroideries with a shape or a hoop. With Line and Circle you can choose the number of Repeats. For Shape and Hoop the number of repeats is set by the size of the embroidery, the Gap and the Margin. This example is a Circle Encore, using seven Repeats and all seven fish selected.
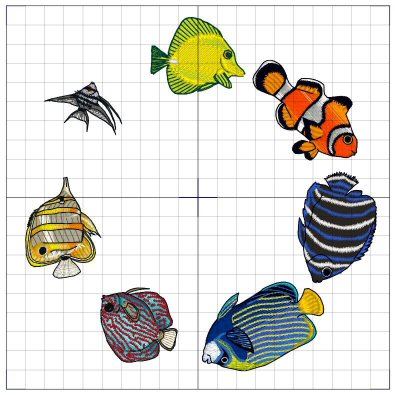
Here we see a Hoop Encore with the first fish selected placed in the corners and the second fish selected placed along the sides of the hoop.
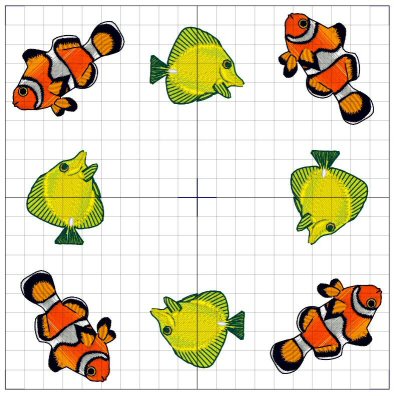
This example uses Line Shape 3, with four Repeats and all four fish selected.
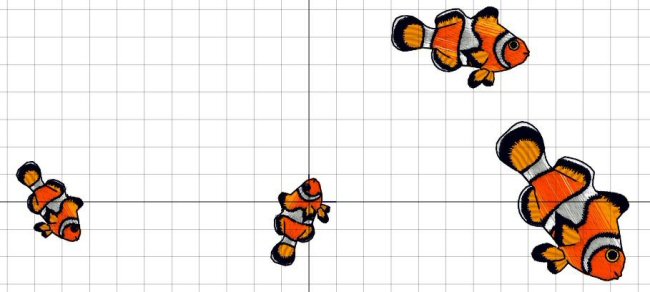
The star embroidery with buttons and needles at the top of the page uses Encore Shape 16 with two designs. The button design, which was the first one selected, is placed in the corners. The second design selected is placed along the sides of the star.
 QuiltDesign Creator
QuiltDesign Creator
 QuiltDesign Creator
QuiltDesign Creator
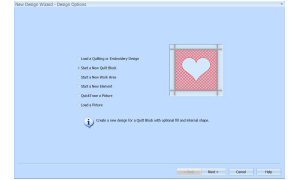
The QuiltBlock Wizard in 5D™ QuiltDesign Creator is very similar to the QuiltBlock Wizard in 6D™ Embroidery Extra. Use this option in the New Design Wizard to create a new design for a Quilt Block with optional fill and internal shape.
Choose the second option Start a New Quilt Block, then click Next. (This Design Option is not in 4D™ QuiltDesign Creator; however you can create similar blocks using freehand functions.) Choose from nine shapes, set the size, then click Next.
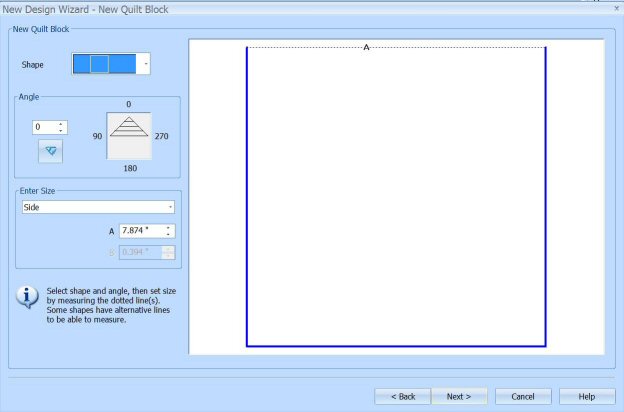
Choose from five Quilt Block Styles, then click Next. Let’s create a Filled Quilt Block; Outline Internal Shape. This style will create a Trapunto effect with the internal shape.
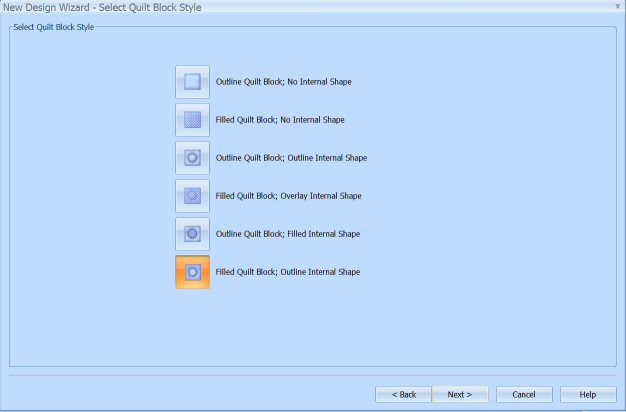
There are 50 internal shapes to choose from. Select one, then change the size and angle, if desired. Click Next.
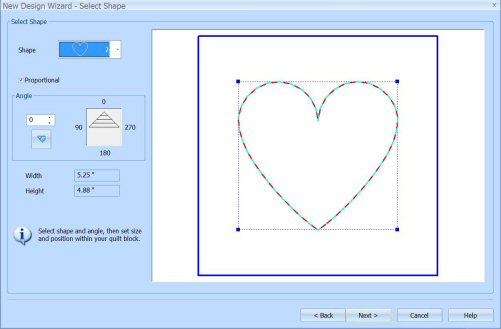
Select from four types of Fill Patterns.
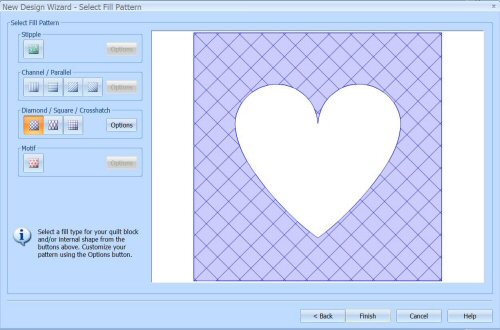
Change the Options for the Fill Pattern, if desired. Click OK to close the options box. Click Finish to complete your design.
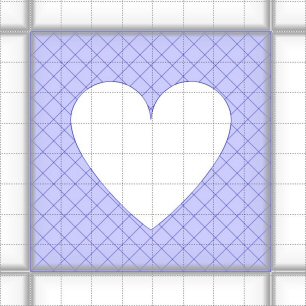
If you plan to Export the Design as an embroidery design, open Preferences to set the type of stitch, stitch length, Free-Motion Effect desired, and whether or not to include a cut line around the quilt block.
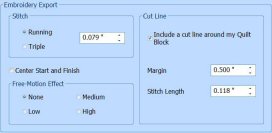
Fun Facts to Know and Tell
Did you know that there are over 250 fill patterns to choose from in the Design Creator module and that you can create your own too?
Best wishes from 6D™
P.S. Watch for the 6D™ newsletter next month as we look at how to create borders.

VANTAGE™ Embroidery Software Support is a membership program which provides education and support of the HUSQVARNA VIKING® & PFAFF 6D™ and 5D™ Embroidery Systems, QuiltDesign Creator, TruEmbroidery™ 3 and TruEmbroidery™ Software for Mac® computers. The VANTAGE™ program is currently available in the US, Canada, and Australia. Please visit your authorized HUSQVARNA VIKING® or PFAFF® dealer to learn more and sign up today.
This month with VANTAGE™ Embroidery Software Support features Mastering Your Embroidery Software: "Discover Object Editing". In the Technology Corner, VANTAGE™ members will explore "The Virtual World".

#285 Artful Elements (920422096)
This new HUSQVARNA VIKING® collection (available next month) includes 105 small designs that can be combined in a huge number of ways. Let your imagination run free! Using the 6D™ Embroidery System or TruEmbroidery™ 3 Software is a great way to create design combinations. All embroideries are in sizes up to 25 mm.

#481 Geometric Quilt Blocks (821078096)
Pick your favorite fabrics and colors and create something extraordinary with these beautiful geometric quilt blocks! The collection includes 30 different geometric quilt blocks in four different shapes. Hoop sizes for this PFAFF® collection (available next month) range from the creative™ 120 SQUARE HOOP 120x120mm up to the creative™ ELITE HOOP 260mmx200mm.
